C#入門 インストールからプログラミングの開始まで
C#でプログラミングをするにはマイクロソフトのVisual Studioをインストールする必要があります。今回紹介するのはこのVisual Studioの2017Community Editionのインストール方法です。
Visual Studio2017Community Editionは学生、個人の利用者、オープンソースの開発向けに無料で使用することができるバージョンです。なお30日以上利用するためには無料のアカウント登録を行う必要があります。
1 Visual Studioのダウンロード
まず初めにVisual Studioをマイクロソフトのサイトからダウンロードします。
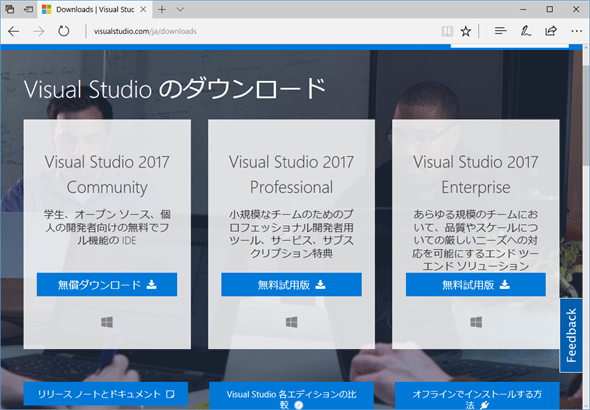
ここでは先に書きましたがCommunity Editionを選ぶのがいいと思います。
ダウンロードが終わったらインストール用ファイルを実行してください。ライセンス条項の同意が必要になりますので同意できる方は同意して下さい。
その先に進むとインストールする機能を選択する画面になります。
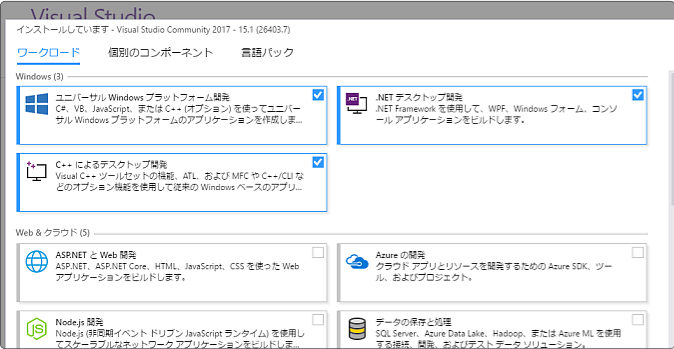
ここでは”ユニバーサルWindowsプラットフォーム開発”と”.NETデスクトップ開発”と”C++によるデスクトップ開発”を選択してください。チェックできたら「インストール」ボタンをクリックします。
インストールの手順は以上です。インストールするファイルはオンラインでダウンロードされます。インストールにはだいたい1時間くらいかかるはずなのでしばしお待ちください。
2 Visual Studioの起動
インストールが終了するとVisual Studioのスプラッシュウィンドウが立ち上がりますので、「起動」をクリックしてみましょう。
ここでサインインを促されますが、アカウントがない人はとりあえず使用してみることもできるので「後で」を選択してください。
環境色の選択画面になりますので、気に入った色を選んで、Visual Studioの開始をクリックします。
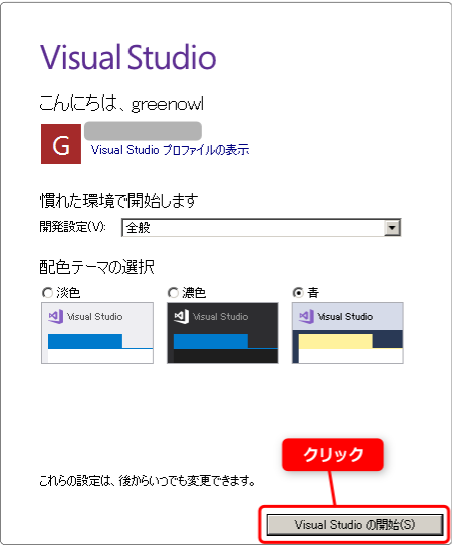
これでVisual Studioが起動します。
3 プロジェクトの作成
Visual Studioを起動すると以下のような画面が表示されます。
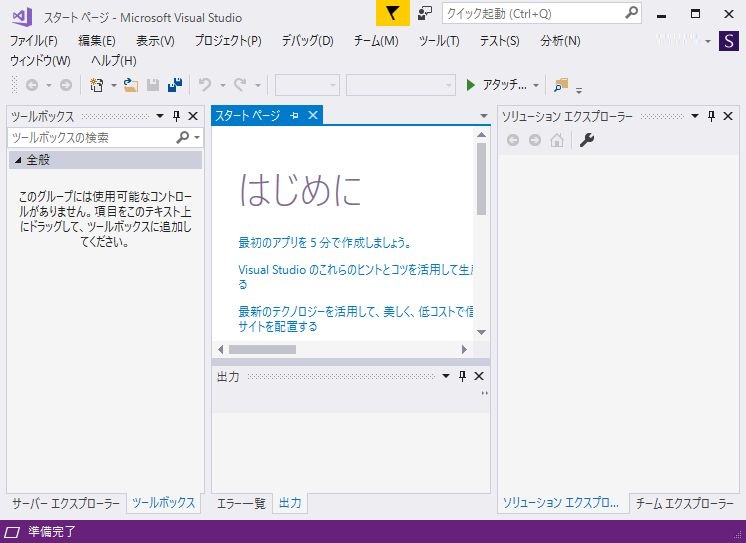
この状態ではまだプロジェクトが作成されていません。
プロジェクトとはプログラムの一単位でありプロジェクトの中にはソース コード ファイル、ビットマップ、アイコン、コンポーネント、サービス参照など、Visual Studio でアプリをビルドするために必要なアイテムが格納されています。
ファイル>新しいプロジェクトを選択してプロジェクトを作成します。
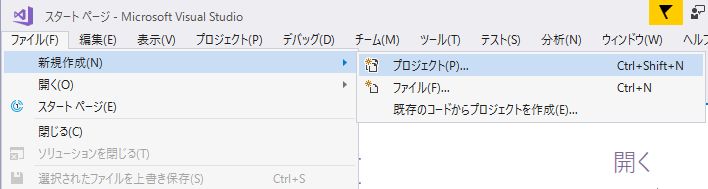
新しいプロジェクトを作成すると、そのプロジェクトを含む「ソリューション」が Visual Studio によって作成されます。次回プロジェクトの実行時はこのソリューションのアイコン(sln)からプログラミングを再開します。
プロジェクトを作成します。
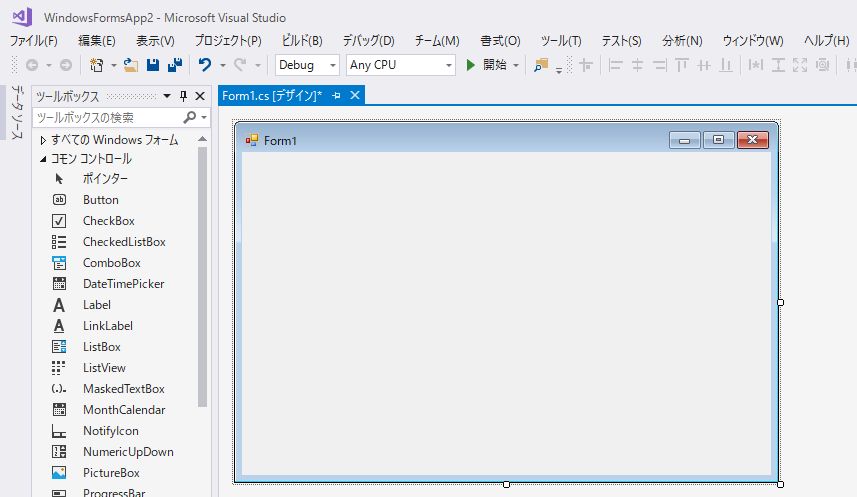
この後フォームのデザインやソフトの動作などをプログラミングしていきます。
まとめ
以上がC#のインストールからプログラミング開始直前までの流れです。プログラミングを始めようと思っている方ならばこの辺の手順は全然難しくはないと思います。今後はC#の簡単なプログラムの作り方を紹介していきます。
